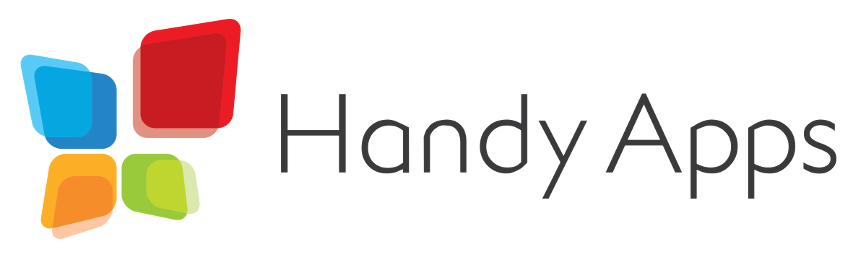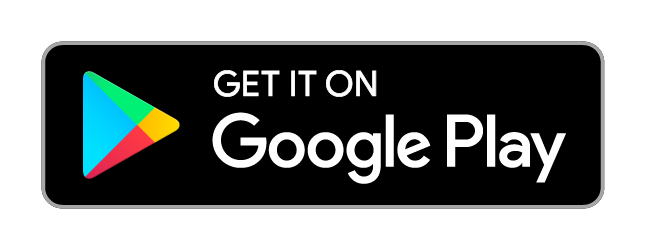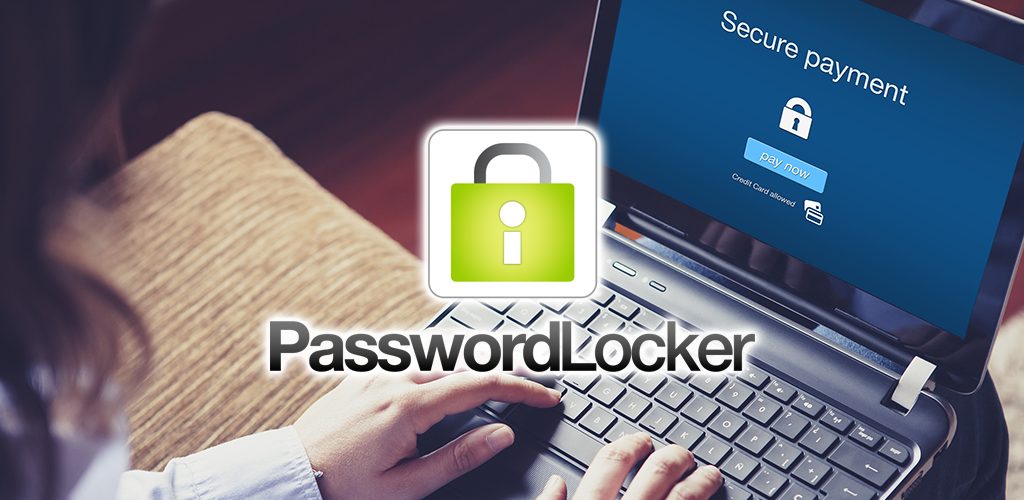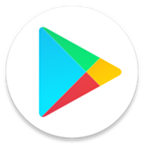PassWallet Data Transfer to Password Locker
PassWallet data is fully compatible with Password Locker. There are several ways to transfer data from PassWallet to Password Locker.
If you have been using PassWallet and wondered "How do I transfer my data to Password Locker?", don't fret! Here are 3 methods to do so.
Method 1
Export Data from PassWallet to import into Password Locker
You can export your records from each category as .csv files even from the free version of PassWallet.
To do that, go to Settings -> Export Data
Select the Record Type to export. Also take note where the file is exported to. Usually it is at [PasswordWallet/export], each in .csv format.
Copy the file(s) from [PasswordWallet/export] to [Password Locker Pro/import] using a File Manager app.
Open Password Locker, go to Settings->Import Data and choose the Record Types you have exported to import into Password Locker.
Repeat this process for every other Record Type as needed.
And you're done! You should be able to find your database loaded into Password Locker.
Method 2
(Recommended)
Data Transfer via Backup/Restore in Settings (Pro only)
In PassWallet (Pro), find the "Backup" settings as shown below. The backup files will be named after the date and time it is created, with .db file extension. Usually it is in [PasswordWallet/backup].
In Password Locker Pro, tap "Restore" in Settings and tap on the backup database you want to restore from.
And you're done! You should be able to find your database loaded into Password Locker Pro.
Note: If for some reason Password Locker Pro is unable to detect your PassWallet backup file, you can manually copy the backup (be sure to check the time the backup was made) from "[internal storage]/PasswordWallet/backup" to "[internal storage]/Password Locker Pro/backup" and you should be able to see the backup listed in Password Locker Pro.
Method 3
Data Transfer via Dropbox Database File Copying (Pro only)
In PassWallet (Pro), go to Settings -> Cloud Sync
If you have not yet done so, choose Dropbox service and set it up.
Log into the same Dropbox account in Password Locker Pro.
On your computer or by accessing Dropbox in your browser, open the folder at Dropbox -> Apps. You should be able to find the "Password Wallet Cloud DB" and "Password Locker Pro" folders.
In the folder "Password Locker Pro", delete the "passwordlockerpro.db" file.
In the folder "Password Wallet Cloud DB", copy the "passwordwallet.db" file and paste it into ""Password Locker Pro"" folder.
Rename the "passwordwallet" file as "passwordlockerpro.db""
Open Password Locker Pro. If the app does not prompt you to sync your Cloud data, Clear Data/Cache, re-launch Password Locker Pro and login to your Dropbox account again and you should get the prompt to restore previous data.
And you're done! You should be able to find your database loaded into Password Locker Pro.